Наконец-то я решил опробовать возможности моментальной синхронизации своих файлов хранимых на ПК с папками, расположенными в облаке Google Drive. Впечатление сложилось у меня двоякое. Чуть ниже я постараюсь это объяснить.
Для начала хочется рассказать вкратце о возможностях программы Google Drive Sync. С помощью нее можно синхронизировать свои файлы с любым устройством, которое имеет выход в интернет. Например, можно создать текстовый файл у себя на компьютере, закрыть его, а потом зайти через свой аккаунт в Google Docs на своем телефоне и продолжить редактирование документа. В общем так: на вашем ПК программа создаст интегрированную в проводник Windows папку Google Drive, которая как раз таки и синхронизируется с вашим облаком в режиме реального времени.
Теперь давайте поговорим о недостатках. Сразу хочу сказать, что, если имя вашей учетной записи на русском (например Иван), то данная программа не будет корректно работать на ПК и возможно даже не запуститься! Скорее всего это временное явление, но всё равно неприятное. Я тоже попал под это описание, и решил найти выход из сложившейся ситуации. Давайте посмотрим какой.
В сети Интернет наткнулся на сайт, который предлагал установить некую программку, которая без каких либо заморочек переименует мою учетную запись без переустановки Windows и без сложных манипуляций. Я сразу же зацепился за такую возможность и решил провести эксперимент. Предлагаю вашему вниманию пошаговую инструкцию:
- Устанавливаем программу User Profile Manager:
- Запускаем и открываем
- Жмем кнопку "Rename..."
- Вводим новое имя на английском
- Со всем соглашаемся и перезагружаем ПК.
В момент запуска системы вылезет окошко. Жмем OK и проверяем результат по адресу: C:\Users. И только после этого устанавливаем клиент Google Drive Sync! Дальше вам будет предложено авторизоваться в аккаунте Google и будет позволено выбрать те папки из Google Docs, которые будут отображаться и синхронизироваться на вашем ПК. После всех этих манипуляций я удалил программу User Profile Manager и перезагрузил свой ПК. Никаких проблем у меня не возникло: система запустилась без проблем, а Google Drive Sync продолжил свою фоновую работу!
Теперь о минусах, которые неприятно удивили меня:
- Не видно процесс синхронизации (нужно наводить курсор): то есть иконка не интерактивна. Например у Yandex Disk значок в трее крутиться и после удачной синхронизации отмечается галочкой.
- Например, создаешь новый файл в папке, начинается процесс синхронизации. Сидишь ждешь. Наводишь периодически мышку на иконку. Бац, "Sync complete", а в папке возле файла галочка зеленая не стоит. Обновляешь страничку и только тогда она появляется. Другими словами папка не автообновляется, что неудобно!
- Отключил интернет. Хочу запустить файл Google Docs для просмотра или редактирования. Не тут то было!
- Подключил Интернет. Запускаю документ Google Docs. Очень долго клиент переваривает запрос и выдает новую вкладку с содержимым. Медленно!
- Отсутствует пункт "Отправить в Google Drive" в контекстном меню Windows. Приходиться копировать файл вручную. Трачу время!
- Пустые файлы клиент не синхронизирует с сервером. Причем никаких уведомлений нет! Приходиться щелкать правой кнопкой мышки по иконке в трее и выбирать пункт "View 1 unsyncable file", который выглядит так:
Причем эта фигня висит даже тогда, когда я удаляю забракованный файл вручную! Подозреваю, что этот список очиститься только после перезагрузки ПК.
Вывод: У разработчиков масса работы в плане доработки клиента. Конечно некоторым может показаться, что я слишком сильно придираюсь, но хочется верить, что кое-что из выше мною сказанного команда Google Drive всё таки реализует!
Своими наблюдениями просьба делиться в комментариях к моему посту!

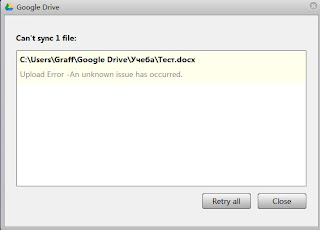
Комментарии
Отправить комментарий
А что думаете об этом вы?