
2 сентября 2008 года, компания Google предложила совершенно новый обозреватель для интернет серфинга, использующий движок WebKit. Политика Google, в то время, была проста:
Другими словами, большинству юзеров, по мнению Google, нужно окно со строкой поиска и максимум места для чтения страниц. Так родился Chrome... В то время, еще молодой и ничем не запоминающийся, он был принят в штыки, и не воспринимался всерьез. Люди его просто не понимали. Тогда еще никто и не предполагал, что спустя каких то два года, этот простак с логотипом "трехцветного шарика", займет в мировом сообществе аж 15 % долю, которая неуклонно растет, вытесняя таких казалось бы незыблемых конкурентов как Opera, IE и FireFox. Сейчас, на двое уже 2011 год, а Chrome дорос аж до 9 версии и обзавелся собственным интернет магазином со всевозможными расширениями, играми, надстройками и приложениями для интересующегося пользователя. Все это было сделано в преддверии выхода всеми нами долгожданной OS от Google. Конечно в ее адрес много критики и так далее, но возвращаясь к истории Chrome невольно задумываешься о последствиях внедрения в операционный рынок облачной системы. Чтож, поживем увидим. А пока вернемся к браузеру.
"Пользователю требуется простое приложение, которое имело бы максимальное быстродействие и защиту, при минимальном интерфейсе"
Другими словами, большинству юзеров, по мнению Google, нужно окно со строкой поиска и максимум места для чтения страниц. Так родился Chrome... В то время, еще молодой и ничем не запоминающийся, он был принят в штыки, и не воспринимался всерьез. Люди его просто не понимали. Тогда еще никто и не предполагал, что спустя каких то два года, этот простак с логотипом "трехцветного шарика", займет в мировом сообществе аж 15 % долю, которая неуклонно растет, вытесняя таких казалось бы незыблемых конкурентов как Opera, IE и FireFox. Сейчас, на двое уже 2011 год, а Chrome дорос аж до 9 версии и обзавелся собственным интернет магазином со всевозможными расширениями, играми, надстройками и приложениями для интересующегося пользователя. Все это было сделано в преддверии выхода всеми нами долгожданной OS от Google. Конечно в ее адрес много критики и так далее, но возвращаясь к истории Chrome невольно задумываешься о последствиях внедрения в операционный рынок облачной системы. Чтож, поживем увидим. А пока вернемся к браузеру.
Теперь давайте взглянем на внешний вид Chrome, разберемся с его базовым функционалом поподробнее. Итак, поехали (все ссылки кликабельны)!
В принципе, внешний вид довольно тривиален, но за счет разумного расположения всех компонентов интерфейса, выглядит весьма компактно и эргономично. Стоит отдельно поговорить о своеобразной адресной строке. Знакомьтесь с Omnibox! Это умная строка, которая запоминает все ваши часто посещаемые сайты или если оных нет, предлагает свои варианты поиска набранного вами слова, и выглядит она так:
Слева от нее, располагаются все необходимые кнопки для серфинга: это стрелки возврата, обновления страницы и кнопка "Главной страницы", а справа кнопка "звездочка", с помощью которой, открытую страницу можно молниеносно добавить в свои персональные закладки. Но об этом позже...В Omnibox также включена возможность поиска по разным сайтам. Но и об этом позже... Так плавно и непринужденно мы добрались до второй части "навигационной панели".
Настройка и управление Google Chrome
- открыть новое окно, вкладку;
- запустить режим инкогнито, во время которого не ведется история посещений и не сохраняются куки. Причем все файлы, которые будут загружены, или закладки, которые будут созданы, останутся в целости и сохранности;
- масштабирование страницы;
- распечатка документа, "сохранить страницу как";
- "Создать ярлык приложения" - позволяет сохранить адрес страницы в "Меню Пуск" или на "Рабочем Столе" в виде иконки, для быстрого доступа к нужному сайту;
- Диспетчер закладок, история, загрузки, режимы для разработчиков;
- Справка о Chrome;
- Параметры.
Вот так выглядит меню "Параметры":
Вкладка "Основные" имеет следующие возможности:
- Начальная группа:
- "Открыть главную страницу" - это значит, что при запуске Chrome у вас всегда будет открываться первой страница с часто посещаемыми сайтами;
- "Восстановить последние открытые страницы" - это значит, что при запуске Chrome у вас откроются сайты, которые были открыты при закрытии браузера.;
- "Открыть следующие страницы" - это значит, что при запуске Chrome у вас откроются те сайты, адреса которых вы добавите ниже. Причем открываться они будут всегда в обновленном виде!
2. Главная страница - этот пункт указывает на то, какой сайт будет открываться при нажатии на кнопку "Главной страницы" (значок в виде домика):
- "Открыть страницу быстрого доступа" - это значит, что при нажатии "домика" откроется страница с часто посещаемыми сайтами;
- "Открыть эту страницу" - это значит, что при нажатии "домика" откроется выбранная вами страница;
- "Показать кнопку "Главная страница" на панели инструментов". Если поставить галочку, то слева от Omnibox появится значок "домика", а если убрать, то он исчезнет! Магия... На самом деле встречал довольно много людей, которые просто не могли включить эту функцию в своих Хромах, что весьма печально...
- "Браузер по умолчанию". Коментарии излишни...
Вкладка "Личные материалы" имеет следующие возможности:
1. "Синхронизация". Это весьма важный пункт настроек Chorme! Дело в том, что эта функция дает возможность пользователю не беспокоится о своих персональных настройках, установленных расширениях, автозаполнении, закладках. Отныне все это будет хранится в зашифрованном виде на серваках Google. Так что теперь, если у вас полетит браузер, то можно смело переустановить его начисто, без потери привычных настроек и тем! Здесь же, можно регулировать параметры синхронизации...
2. "Пароли":
- "Предлагать сохранение паролей" - это значит, что при вводе нового пароля на каком-либо сайте, вам будет предложено в выплывающей строке "сохранить" его или "никогда не сохранять пароли для этого сайта".
- "Не сохранять пароли". Тоже что и выше, но наоборот.
3. "Автозаполнение форм"
4. "Данные о работе браузер" - это для импорта настроек и закладок из других обозревателей.
5. "Тема по умолчанию" или можно просмотреть кое-какие темы на соответствующем сайте.
Вкладка расширенные имеет следующие возможности:
- "Конфиденциальность" - здесь все то, что позволит вам увеличит уровень безопасности во время путешествия по Всемирной Паутине.
- "Сеть" - здесь можно более тонко настроить прокси-сервера (для опытных пользователей).
- "Перевести". Если поставить галочку, то при открытии иностранного сайта Chrome предложит вам перевести страницу на родной язык. На мой взгляд функция здесь не нужна, так как перевод сайта можно осуществлять через контекстное меню правой кнопки.
- "Загрузки" - здесь можно настроить место расположения загружаемых файлов и очистить настройки авто открытия.
- "Веб-содержание" - позволяет изменить настройки шрифта.
- "Безопасность" позволяет выбрать доверенные сертификаты SSL (для опытных пользователей).
Вкладки и закладки
Строка вкладок располагается чуть выше адресной строки Omnibox и имеет ряд особенностей. Вкратце пробежимся по ним:
Это меню появится только в том случае, если вы нажмете на вкладку правой кнопкой мыши. Итак, начнем!
- "Новая вкладка" - позволяет открывать правее новую вкладку.
- "Перезагрузить" - позволяет обновить текущую вкладку.
- "Дублировать" -позволяет правее открыть такую же вкладку.
- "Закрепить вкладку" - позволяет закрепить важный для вас сайт с левой стороны от остальных вкладок, уменьшая при этом размер вкладки до маленького значка-эмблемы.
- "Закрыть вкладку" -позволяет закрыть текущую вкладку.
- "Закрыть другие вкладки" - закрывает все вкладки кроме активной вкладки.
- "Закрыть вкладки справа" - позволяет закрыть все вкладки, которые расположены правее активной вкладки.
- "Открыть закрытую вкладку" - позволяет восстановить недавно закрытую вкладку, но только одну и самую последнюю!
- "Закладки для всех вкладок" - добавляет все открытые вкладки в закладки.
Экспресс панель, Приложения и Недавно закрытые вкладки
"Страница быстрого доступа" разделена на три части:
- "Экспресс-панель";
- "Приложения";
- "Недавно закрытые вкладки".
Поговорим о каждой части в отдельности. Итак, начнем с "Экспресс-панели". Как мы видим из рисунка, она имеет 8 ячеек с наиболее посещаемыми сайтами. Эскизы страниц можно перетасовывать между собой с помощью перетаскивания. Если вы хотите зафиксировать тот или иной сайт, то достаточно навести курсор мыши в левый верхний угол любой ячейки и нажать соответствующий значок. Теперь нужный ресурс никуда не денется с вашей экспресс панели. А вот если вам надо избавиться от какого-то ненужного эскиза, то достаточно навести курсор на верхний правый угол и нажать крестик. Для большей наглядности смотрите мое видео:
Теперь вкратце о "Приложениях". Это своего рода Apps, которые можно посмотреть на их официальном сайте Chrome Web Story. В перспективе они упрощают доступ к вашим наиболее востребованным сайтам и сервисом. То есть, это своего рода "ярлыки" к определенным веб-ресурсам. Такие приложения во многом упростят работу в новой OS Google, а также навигацию в Chrome. Например у меня стоят следующие "Приложения":
- Google Docs - аналог Microsoft Office, но только работает в "облачной" системе;
- You Tube - море популярного видео в онлайн!
- Ge.tt - удобный файлообменник для всех и каждого!
- Grooveshark - довольно популярный музыкальный ресурс с гибкими настройками;
- Google Maps - онлайн карта со спутников Google;
- Quick Note - самый быстрый способ, чтобы сделать заметку в Chrome;
- Picasa - удобный сервис Google для хранения ваших фото и картинок;
- Google Reader - удобный сервис для чтения своих любимых сайтов через RSS или Atom;
- Gmail - почтовый сервис от Google.
Категория "Недавно закрытые вкладки" позволяет вам вернуться на страницу, которую вы по ошибки закрыли. Максимальное количество таких ссылок - 7 штук.
Адресная строка Omnibox
Как говорилось ранее Omnibox - это "умная" адресная строка, которая запоминает наиболее часто посещаемые сайты, отображает схожие страницы по запросу из истории посещения, а если поисковое слово задано не корректно, то omnibox предлагает его поиск в поиске по умолчанию! К тому же, при посещении сайтов, браузер автоматически копирует оттуда строку поисковых запросов и в следующий раз при вводе этого сайта, автоматически будет предложен поиск с использование его поисковой системы. И вот сейчас, начиная с версии 9.0.597 у юных серферов появилась возможность на пользовательском уровне, активировать возможность Google Instant - быстрый поиск в реальном времени из Omnibox. Принцип работы смотрим на видео:
>

Если вы разработчик, то с помощью Chrome можно с легкостью заниматься веб-версткой, читать HTML код и многое другое с помощью веб-инспектора. Для его запуска необходимо, нажать правой кнопкой мыши на любом компоненте веб-страницы и выбрать «Просмотр кода элемента». Появится диалоговое окно, в котором указываются элементы и ресурсы, связанные с этим компонентом. Также имеется возможность, просмотреть иерархическое представление модели DOM и консоль JavaScript. (Чтобы открыть консоль JavaScript, нужно нажать среднюю кнопку в нижней части. В ОС Windows, также можно открыть меню Страница > Разработчикам > Консоль JavaScript). В раздели "Инструменты" также можно просмотреть "Консоль Javascript" для отладки запущенных процессов.
Тесты и сравнение
Для того, чтобы включить это чудо, необходим зайти в"Гаечный ключ"\"Параметры"\вкладка "Основные" и в разделе "Поиск" включить "Живой поиск для быстрого поиска ..."
"Диспетчер Закладок"
Лучше один раз увидеть, чем сто раз прочесть! Поэтому, дабы не засорять статью ненужными туториталами, я создал видео-обзор встроенного "Диспетчера Закладок" под приятную музыку. Наслаждаемся...
Стабильность
В Chrome используется многопроцессорная архитектура, так как каждой вкладке, плагину или приложению, соответствует отдельный процесс. Эта своего рода изоляция процессов, исключает вероятность того, что вкладки будут мешать друг другу, а потенциальный злоумышленник, используя одну вкладку, не сможет подсмотреть, что происходит в другой. К тому же, если на одной вкладке произойдет сбой, это не помешает работе всего браузера, так как
Chrome включает в себя диспетчер задач (вызывается комбинацией Shift+Esc), который позволяет посмотреть, какие сайты и плагины используют оперативную память и процессор пользователя, а также позволяет завершить их работу в случае необходимости.
Chrome довольно сложно взломать, но в случаи выявлении каких-то критических ошибок, разработчикам куда проще выпустить свежий релиз, ибо цикл их выхода сократился до шести недель. К тому же пользователь всегда сможет быть в курсе всех нововведений, благодаря множеству каналов: Beta, Dev и Canary, каждый из которых имеет свой срок автообновления в не зависимости друг от друга.
Безопасный просмотр
При попытке открыть сайт, который, по мнению Google, может содержать вредоносное программное обеспечение или создавать угрозу фишинга, Chrome выдает предупреждающее сообщение.
Фишинговая атака заключается в том, что мошенники, выдавая себя за другое лицо, пытаются получить личную информацию и другие важные сведения о пользователе, обычно используя поддельные веб-сайты. Вредоносное программное обеспечение – это приложения, которые устанавливаются на компьютер без ведома пользователя и предназначены для нанесения вреда компьютеру или кражи информации.
Благодаря технологии безопасного просмотра, реализованной в Chrome, при попытке перехода на веб-сайт, который потенциально может создавать угрозу фишинговой атаки или содержать вредоносное программное обеспечение, вы увидите предупреждающее сообщение, как показано в примере ниже.

Если вы не хотите, чтобы сведения о посещении веб-сайтов и загрузке файлов сохранялись в истории просмотров и загрузок, можно включить режим инкогнито. Кроме того, все файлы cookie, создаваемые в режиме инкогнито, удаляются после закрытия окна, в котором велась работа. Пользоваться режимом инкогнито очень просто и удобно, так как не требуется изменять настройки конфиденциальности при переходе к другому сеансу. Например, можно одновременно в одном окне начать обычный сеанс, а в другом – сеанс работы в режиме инкогнито. Все установленные приложения и расширения, можно запускать и в этом режиме. Для этого достаточно в разделе "Расширения" установить галку "Разрешить в режиме инкогнито"
Инструменты для веб-мастеров
Расширения Google Chrome
C помощью расширений, можно в пару кликов настроить под себя Google Chrome. Некоторые любят функции, которые представлены в Opera или же в Mozilla. Так вот, для таких одноманов хочу поведать страшную тайну: В Chrome весь функционал браузеров-конкурентов тоже есть! И он, как раз, представлен в расширения! Это сделано для удобства пользователя: кому надо какие-либо возможность, те просто его находят в галерее расширений и устанавливают. А тем, кому Chrome нужен исключительно для того, чтобы открывать страницы в Интернете, могу ничего не ставить, тем самым уменьшая затраченное пространство оперативной памяти. Все просто! Любой пользователь может заточить под себя свой любимый Обозреватель! Если кому-то стало интересно, то предлагаю посмотреть расширения, которыми пользуюсь я вот здесь, а также посмотреть видео-обзор, дабы на примере посмотреть принцип их работы:
Вот еще пара роликов, демонстрирующих возможности таких расширений как Refresh IT (для удобного обновления страниц) и Context Menu Search (для поиска через контекстное меню) и Galaxy Chrome OS (позволяет сделать меню аля Chrome OS):
Если вы, любитель Opera, и хотите перейти по каким-либо причинам на Chrome, но боитесь потерять все ваши закладки и настройки Speed Dial, то посмотрите мое видео о экспорте всего вышеперечисленного, дабы как можно скорее начать работу в Chrome:
Темы
Начиная с версии 3.0, появилась возможность приукрасить Chrome с помощью тем от разработчиков и от простых смертных. Для этих целей была создана галерея, которую можно посмотреть вот здесь! Правда тем там ну очень мало, да и их обновление хромает! Но с выходом магазина Web Apps, у нас появилась уникальная возможность подобрать оформление под себя в пару кликов! Достаточно пройти по вот этой ссылке, а затем выбрать нужную тему и установить ее!
Тесты и сравнение
Для сравнения я выбрал Opera 11.01, так это браузер, который по скорости догоняет, а иногда и опережает Chrome.
Конфигурация ПК:
- Процессор - Intel i5 CPU 2.67Ghz,
- Оперативная память - 4 Гб,
- Видеокарта - ATI Radeon HD 4850 512 Mb,
- Тип системы: Windows 7 32-bit
NonTroppo CSS Rendering
В тесте проверяется скорость, с которой браузеры обрабатывают страницу, нагруженную элементами CSS.
- Chrome - [DOM Load:19ms][First Access: 252ms in #1][onLoad:516ms]
- Opera - [DOM Load:1960ms][First Access: 2009ms in #21][onLoad:3045ms]
Победитель - Chrome
GUIMark HTML
Это система бенчмаркинга для сравнения систем отображения/рендеринга нескольких популярных UI рантаймов.
- Chrome - Test Average: 25.55 fps
- Opera - Test Average: 23.7 fps
Победитель - Chrome
NonTroppo Table Rendering
Этот тест состоит из простой web-страницы с огромной таблицей и таймером JavaScript.
- Chrome - Table Start:38ms Table End:58ms Load:84ms
- Opera - Table Start:14ms Table End:127ms Load:816ms
Победитель - Chrome
Использование памяти
Измерялась с помощью "Диспетчера Задач" Windows с тремя одинаковыми вкладками.
- Chrome - 136 Mb
- Opera - 181 Mb
Победитель - Chrome
Google V8
Тестовый пакет Google V8 Benchmark Suite состоит из семи отдельных тестов JavaScript, среднее геометрическое значение которых является баллом V8 Score.
- Chrome - 5798
- Opera - 3651
Победитель - Chrome
HTML Test
- Chrome - 242,
- Opera - 177
Победитель - Chrome
Futuremark Test
- Opera - 9534
- Chrome - 9025
Победитель - Opera
Если подвести итог нашего марафона по тестам, то картина будет следующей: из семи тестов Opera 11.01 победила лишь в тесте от Futuremark (причем она всегда и во всех версиях в нем лидировала). Конечно существует довольно много бенчмаков, в которых может быть и Opera станет абсолютным лидером, но пока, на моей конфигурации и в данных тестах, на первом месте Google Chrome. Но не стоит слепо доверять результатам. Ведь я не брал среднее арифметическое с N-го количества замеров, да и тесты были выбраны сугубо наобум. Поэтому у каждого юзера эти цифры могут отличаться и варьироваться в весьма значительных диапазонах...
Заключение
Вот и окончена статья. В ней, я старался как можно проще и понятнее рассказать вам, а в некоторых случаях и показать, принципиально новый браузер Google Chrome.
Свою историю веб-обозревателей я начинал как и все, с IE, но вскоре понял, что с ним просто невозможно работать: страницы грузятся долго, никакого удобства! Поэтому я вскоре перешел на Opera и почувствовал "прилив" скорости от своего "мопеда". Но спустя какое-то время, норвежский браузер стал сдавать позиции. Он начал непонятно из-за чего лагать, пропала стабильность. Поэтому я, решил почувствовать на себе шкуру лисы и перешел на Firefox. С ним можно было побаловаться, ведь он имел один единственный в то время галерею расширений. Плюс, весьма неплохо работал, с довольно быстрым редингом страниц. И все бы ничего, но с ним случилась та же беда, что и с Opera: пропала стабильность, страницы стали открываться довольно долго, да и большое количество расширение давало о себе знать. Я был в отчаянье, не знал за какой браузер зацепиться. И вот в такие вот суровые времена, я узнал о Google Chrome. Но он меня, как и многих других пользователей не особо впечатлил: он был пустой и не привычный. А спустя какое-то время, компания Google начала потихоньку дорабатывать своего "ребенка": добавила ряд полезных функций и безграничные возможности расширений! Я как заново родился! Мало того что он работает у меня стабильно все это время, так еще постоянно совершенствуется, обрастает "мышцами", постоянно улучшая свои показатели! Вот кто задает гонку браузеров! Посмотрите, все новейшие веб-стандарты, первым делом появляются в Chrome! Именно с него "слизывают" интерфейс и некоторые функции другие браузеростроители! Именно за этим браузером будущее всего Интернета!
Конечно некоторые субъекты могут со мной не согласиться, сказать что я преувеличиваю, и что другие веб-обозреватели не уступают "моему хромированному другу". Но я знаю точно: пока вы не попробуете его, пока не попытаетесь настроить Chrome под свои нужды и не посидите на нем некоторое время, вы не сможет ощутить все прелести этого продукта. Многие ставят его, не находят чего-то того, что привыкли видеть в Opera или в Firefox, и сносят Chrome, а потом на форумах и сайтах пишут, что Google Chrome гавно и ничего в нем особенного нет. Конечно у каждого человека свой взгляд на некоторые вещи, но не экспериментируя, невозможно двигаться к прогрессу! Так что дерзайте, изучайте, просвещайтесь.
Читайте allvictory из окна Chrome!)) Всего хорошего, ваш Graff...

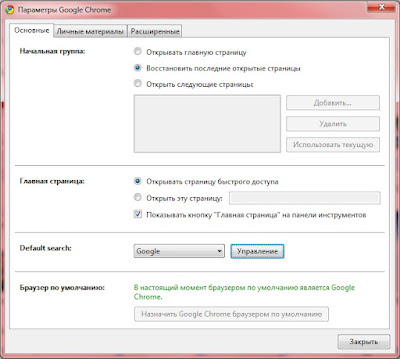




Сам прошел подобный путь (опера, мозилла, остановился на хроме) ... все устраивает ... хочу спросить, а есть ли какое нибудь расширение для хрома, чтобы видео качать любое проигрываемое онлайн? ... аналог downloadhelper у мозиллы есть ли для хрома?
ОтветитьУдалитьТаких расширений, к сожалению я не встречал(( Но как альтернативу могу предложить кое-что по другое. Вот, в спешке накропал мини-обзорчик по твоему вопросу: http://goo.gl/8C5zs
ОтветитьУдалитьНадеюсь пригодится...
Спасибо еще раз, оч помогло!
ОтветитьУдалитьНа самом деле, для Chrome, можно найти почти любую функцию из других браузеров. Главное не сдаваться,а остальное приложится)))
ОтветитьУдалить